Learn how our notifications centre works and how to make sure you don't lose any important events.
What are in-app notifications?
In-app notifications are messages or alerts that are delivered to a user while they are actively using our platform. These notifications can convey important information, updates, reminders, or interactions within the app. In-app notifications are designed to engage and inform users in real-time, providing a seamless user experience.
How to view your notifications
Reading in-app notifications is a straightforward process, involving a few simple steps:
- Log in to your blackbear account
- Click on your 'bell' icon on top right corner. If there are any new notifications waiting for you, the bell icon will have a blue sign next to it
- View the list of notifications that you have received so far in the past 60 days grouped by recency. The list of notifications will display a short summary or title of each notification
- All unread notifications will have a blue dot at the end of the summary
- Tap on a notification to go to the relevant page where an action is waiting for you or to view more about the context of the notification
- To enable or disable notifications for any of the groups, you need to click on the toggle button nested on the specific group

Mark notifications as read
- Log in to your blackbear account
- Click on your 'bell' icon on top right corner. If there are any new notifications waiting for you, the bell icon will have a blue sign next to it
- Tap on a notification to be automatically marked as read or you can mark all as read manually by clicking on 'Mark as read'

Change notification setting
- Log in to your blackbear account
- Click on your 'bell' icon on top right corner
- Click on the 'settings' icon on top right corner of the notification centre
- You will navigate to Notification settings page
- You can enable or disable any group of notifications you desire. Learn more how here. Enabling or disabling them will turn on or off both your email and in-app notifications
- Make sure you save you changes
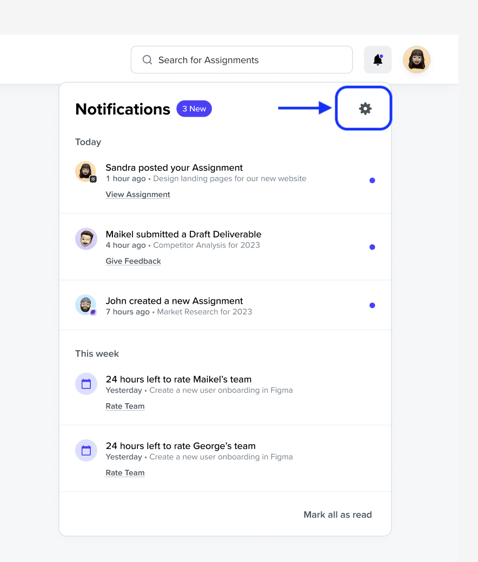
.png?height=120&name=blackbear%20logo%20-%20gray900%20(1).png)